Before we get started:
Please note: Even if you have multiple children at the school, you only ever need one account per parent. If you already have multiple accounts and sets of login details, contact the school and we can fix this for you.
In order to access VSware, you will just need a username and password. If it is your first time logging into VSware, we provide you:
- Your unique username. For example this might be L.Adams
- You create your own unique password via the login screen. Explanation on how to do this is below.
Downloading the app and logging in via a device (phone/tablet etc.)
- For Android devices: Visit the Google Play Store on your device and search for 'VSware'
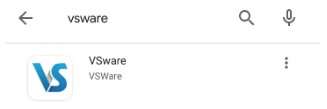
- For iOS devices (Apple): Visit the App Store on your device and search for 'VSware
- Tap 'Install'.
- If you have already downloaded and an update is available, you can tap 'Update' instead.
- the VSware URL i.e. Login | VSware
- Enter your username and password and hit Login
How to create your password if you don't yet have one.
- If you don't yet have a password, click Create or reset your password
- Enter your username and the last 4 digits of your mobile number, hit Send Code
- You will receive an SMS code on your mobile phone which you then enter, along with your new chosen password. Follow the instructions on screen and hit Change Password
- You will be brought back to the login screen where you can enter your username, new password and hit Login
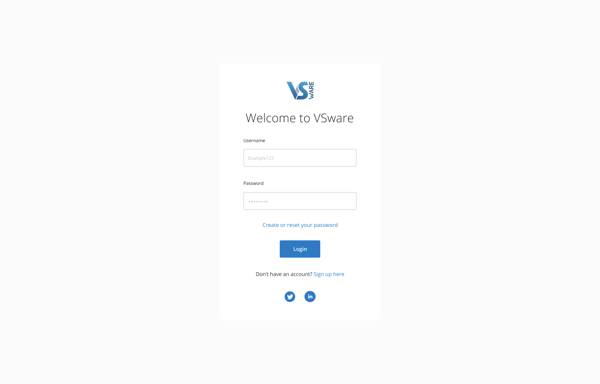
Turning on Push Notifications for the VSware App
Push notifications are notifications that appear on your device's lock screen in the same way that your What's App or SMS messages pop up.
Enabling these push notifications to be sent from the VSware App to your device will ensure that you don't miss important information that your school sends such as a VS-Mail message (if your school has opted to use that feature), or a message to say your child is absent from school without an explanation.
Please note that if you do not open and read the unexplained absence push notification within 20 minutes (for example if you lose your internet connection), we will automatically send you an SMS, so you can be safe in the knowledge that you will always be kept informed about unexplained absences.
To enable notifications on an iOS/Apple device:
- Go to Settings > Notifications, select the VSware App, and make sure that Allow Notifications is on.
- If you have notifications turned on for the app but you're not receiving alerts, you might not have Banners selected. Go to Settings > Notifications, select the app, then select Banners.
- Make sure that you’re signed in to your Apple ID.
- Make sure that Do Not Disturb is off.
- If you’ve recently installed an the app or restored it from a backup, open the app to start getting notifications.
To enable notifications on an Android device:
- Open your phone's Settings app.
- Tap Apps & notifications or Notifications.
- Scroll to the VSware App
- Ensure notifications are turned enabled
Logging into the Parent App via desktop
If you are using a desktop computer or laptop to access the Parent App, you will not need to download anything. You can simply log in via your browser.
- First, make sure you are using a modern browser. We recommend that you use Google Chrome, Safari or Microsoft Edge. We no longer support Internet Explorer or Firefox.
- Start typing the name of your school, then select it from the dropdown list when it appears.
- Enter your username and password and hit Login
How to create your password if you don't yet have one.
- If you don't yet have a password, click Create or reset your password
- Enter your username and the last 4 digits of your mobile number, hit Send Code
- You will receive an SMS code on your mobile phone which you then enter, along with your new chosen password. Follow the instructions on screen and hit Change Password
- You will be brought back to the login screen where you can enter your username, new password and hit Login